Как построить dashboard в Google Data Studio с данными из Google Analytics
Что вы делаете, когда хотите посмотреть основные показатели по рекламным кампаниям? Заходите в Google Analytics и хаотично просматриваете все стандартные отчеты или смотрите «кастомные отчеты» по ключевым словам, в уме сводя необходимые цифры. В итоге тратите кучу времени, а на следующий день история повторяется.
Решение – это одностраничная таблица с основными показателями рекламной кампании «чтобы держать руку на пульсе». Разработка подобной страницы займет у вас 10 минут, но сэкономит многие часы в будущем. Именно такие мы внедрили для своих клиентов.
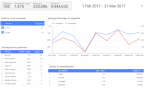
Что такое Google DataStudio
Это инструмент визуализации данных, который позволяет выгрузить данные из разных источников и свести их в онлайн-отчеты, а потом расшарить в лучших традициях Google Документов.
Сразу замечу, в рамках контекстной рекламы отчеты бывают 3 видов по глубине:
На момент написания статьи доступна только beta с ограничениями:
1. Устанавливаем ZenMate.Переходим по ссылке и нажимаем «Установить».
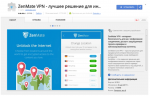
Нажимаем на новую иконку в браузере и переходим на страницу регистрации — регистрируемся (email можно не подтверждать, и так работает).
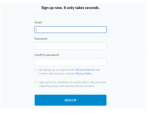
Снова кликаем на иконку и выбираем Change location.
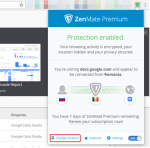
Меняем на United States.
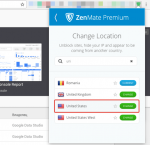
Все!
2. Создаем отчет
Заходим на главную страницу Data Studio.
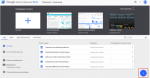
Нажимаем на синий плюсик и «соглашаемся» с условиями.
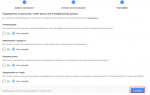
Открывается страница нового отчета и предлагается создать новый источник данных. В качестве существующих источников предлагаются примеры наборов данных [Sample], но они нам не нужны.
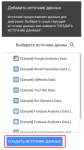
Как вы видите, доступны почти все популярные источники, но нам нужен Google Analytics.
Вся прелесть в том, что связать 2 разных инструмента можно одной кнопкой, так как они находятся внутри Google-аккаунта.
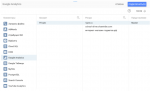
Далее нам предлагается посмотреть все доступные параметры и показатели:
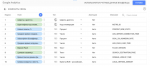
Попробуем создать новый показатель, например, мы создадим синтетический показатель «Лид» из 4-х целей по формуле:
Цель 1 * Вес цели + Цель 2 * Вес цели + Цель 3 * Вес цели + Цель 4 * Вес цели
Лид = Звонки (Goal 11 Completions) * 1 + Callbackhunter (Goal 3 Completions) * 0.9 + JivoSite (Goal 4 Completions)*0.5 + Заказ (Goal 5 Completions) * 1.5
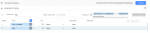
Таким же образом создаем показатель стоимости лида и другие привычные показатели, далее эти показатели можно будет менять и добавлять новые.
Стоимость лида = Стоимость / Лид
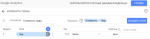
Наиболее популярные параметры в Google Analytics:

Наиболее популярные показатели в Google Analytics:
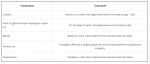
Строим графики
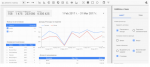
После того как мы создали показатели, переходим в главное рабочее пространство.
Первый инструмент на дашборде – это даты, по которым строится отчет, мы по умолчанию указываем «Последние 30 дней (включая сегодня)». То есть, когда кто-то откроет ваш отчет, дата будет выставлена по умолчанию.
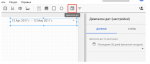
Теперь построим обычный график с линиями.
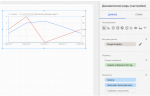
Справа во вкладке Данные видим настройки доступные:
Источник данных — в одной таблице может быть >1 источника, например, можно вывести данные сразу нескольких аккаунтов Google Analytics для менеджера или подтягивать звонки из Google Таблиц.
Параметр: параметр времени — например, Date.
Показатель — числовые значения, например, Сеансы, можно вывести Доход, Цели, Стоимость или собственные показатели.
Изначально может ввести в заблуждение, что оси наложены на одну ось ординат (вертикальная). Для этого нужно одну ось привязать к левой оси ординат, а другую к правой.
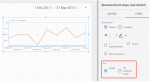
Добавим название графика с помощью текстового блока:
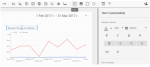
Далее добавим ряд ключевых показателей:
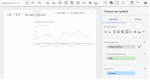
Выделим основные показатели прямоугольником и переместим его на задний план.
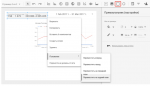
Добавим фильтр, чтобы была возможность отфильтровать график по источникам. Например, если мы снимем галочку с yandex, то график и показатели будут отбражаться только по google.
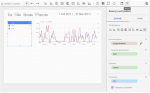
Кстати о фильтрах: в нашем случае нужны данные только по каналу «Контекстная реклама». Для этого нужно добавить фильтр на уровне отчета. Зайдем в меню Ресурс > Настроить фильтры и нажмем Добавить фильтр
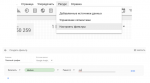
Фильтр работает по аналогии с фильтрами в самом Google Analytics:
Теперь нажимаем на любой элемент, который хотим отфильтровать. В поле «Фильтр» нажимаем Добавить фильтр, где и выбираем наш новый фильтр «Платный трафик».
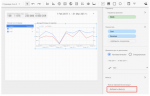
Добавим таблицу с конверсией по регионам, для этого нам потребуется сделать новый показатель, как мы делали ранее. Для этого нажмите Добавить показатель в правой панели и Создать новый.
Клики > Лиды = Лиды / Sessions
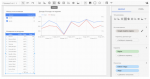
Ну и напоследок сделаем таблицу по эффективности менеджеров, так как наш Google Analytics бы интегрирован с AmoCRM, что позволяет выгружать в него продажи.
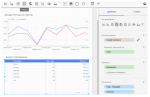
Чтобы не смущать пользователей отчета английский названиями Cost, Revenue и так далее, их можно заменить на русские. Находим источник данных в меню Ресурс > Добавленные источники данных и нажимаем Изменить.

Как дать доступ?
В правом верхнем углу нажимаем иконку Поделиться отчетом.
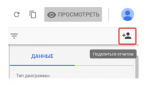
Даем доступ на просмотр и размещаем ссылку на наш отчет со смешанными данными.
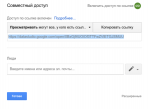
Как делать более сложные отчеты
У Google Analytics есть ограничения в сборе и агрегировании данных, поэтому мы используем следующую схему.
1. Выгружаем данные по API из Google Analytics, AdWords, Яндекс.Директа, Я.Метрики, CRM и любых других сервисов в приложение в облаке.
2. Внутри приложения на Python сводим данные в необходимые нам таблицы и пушим в Google BigQuery (используем его как базу данных).
3. Из BigQuery подгружаем в DataStudio. Также к BigQuery легко обращаться из Pandas, Excel и других популярных инструментов.
Отметим, что при всей своей гибкости это сложное решение.
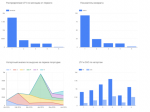
Заключение
В заключение сравним основные решения на рынке, которые решают схожую задачу.
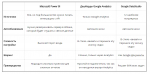
Павел Корякин
Что вы делаете, когда хотите посмотреть основные показатели по рекламным кампаниям? Заходите в Google Analytics и хаотично просматриваете все стандартные отчеты или смотрите «кастомные отчеты» по ключевым словам, в уме сводя необходимые цифры. В итоге тратите кучу времени, а на следующий день история повторяется.
Решение – это одностраничная таблица с основными показателями рекламной кампании «чтобы держать руку на пульсе». Разработка подобной страницы займет у вас 10 минут, но сэкономит многие часы в будущем. Именно такие мы внедрили для своих клиентов.
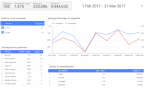
Что такое Google DataStudio
Это инструмент визуализации данных, который позволяет выгрузить данные из разных источников и свести их в онлайн-отчеты, а потом расшарить в лучших традициях Google Документов.
Сразу замечу, в рамках контекстной рекламы отчеты бывают 3 видов по глубине:
- Основные показатели, например, отчет по прибыли в разрезе Яндекс.Директа, AdWords, cоциальных сетей и др., чтобы «держать руку на пульсе».
- Средней глубины, например, отчет по рекламным кампаниям или категориям товаров в разрезе Яндекс.Директа.
- Глубокий, как когортный анализ или конверсия по вложенности URL, такие отчеты нужно сводить вручную.
На момент написания статьи доступна только beta с ограничениями:
- Не позволяет агрегировать данные из разных источников, например, взять из Google Analytics количество кликов по датам и свести с количеством звонков по тем же датам из обычной таблицы в Excel.
- В нашей стране пока нельзя использовать высокие технологии Data Studio, поэтому воспользуемся ZenMate
1. Устанавливаем ZenMate.Переходим по ссылке и нажимаем «Установить».
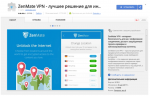
Нажимаем на новую иконку в браузере и переходим на страницу регистрации — регистрируемся (email можно не подтверждать, и так работает).
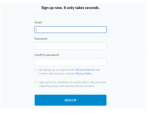
Снова кликаем на иконку и выбираем Change location.
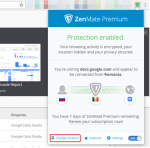
Меняем на United States.
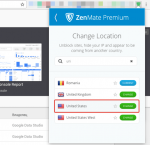
Все!
2. Создаем отчет
Заходим на главную страницу Data Studio.
- Создание отчета — Google предлагает использовать готовые шаблоны отчетов, но они мало чем полезны, так как не показывают наши целевые показатели (прибыль, конверсия, звонки).
- Отчеты — Созданные ранее отчеты.
- Источники данных — Подключенные источники данных, например, Google Analytics, MySQL и так далее, подробнее ниже.
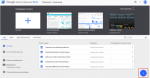
Нажимаем на синий плюсик и «соглашаемся» с условиями.
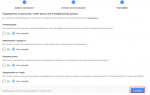
Открывается страница нового отчета и предлагается создать новый источник данных. В качестве существующих источников предлагаются примеры наборов данных [Sample], но они нам не нужны.
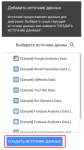
Как вы видите, доступны почти все популярные источники, но нам нужен Google Analytics.
Вся прелесть в том, что связать 2 разных инструмента можно одной кнопкой, так как они находятся внутри Google-аккаунта.
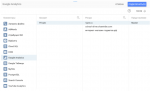
Далее нам предлагается посмотреть все доступные параметры и показатели:
- Параметры (зеленым цветом) – это utm_метки, регионы, дата и так далее, то есть мы смотрим числовые показатели в разрезе параметров.
- Показатели (синий цвет) – это количество кликов, конверсий, выручки и так далее.
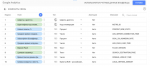
Попробуем создать новый показатель, например, мы создадим синтетический показатель «Лид» из 4-х целей по формуле:
Цель 1 * Вес цели + Цель 2 * Вес цели + Цель 3 * Вес цели + Цель 4 * Вес цели
Лид = Звонки (Goal 11 Completions) * 1 + Callbackhunter (Goal 3 Completions) * 0.9 + JivoSite (Goal 4 Completions)*0.5 + Заказ (Goal 5 Completions) * 1.5
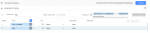
Таким же образом создаем показатель стоимости лида и другие привычные показатели, далее эти показатели можно будет менять и добавлять новые.
Стоимость лида = Стоимость / Лид
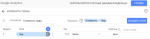
Наиболее популярные параметры в Google Analytics:

Наиболее популярные показатели в Google Analytics:
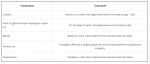
Строим графики
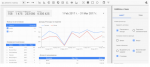
После того как мы создали показатели, переходим в главное рабочее пространство.
Первый инструмент на дашборде – это даты, по которым строится отчет, мы по умолчанию указываем «Последние 30 дней (включая сегодня)». То есть, когда кто-то откроет ваш отчет, дата будет выставлена по умолчанию.
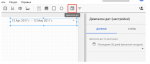
Теперь построим обычный график с линиями.
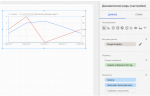
Справа во вкладке Данные видим настройки доступные:
Источник данных — в одной таблице может быть >1 источника, например, можно вывести данные сразу нескольких аккаунтов Google Analytics для менеджера или подтягивать звонки из Google Таблиц.
Параметр: параметр времени — например, Date.
Показатель — числовые значения, например, Сеансы, можно вывести Доход, Цели, Стоимость или собственные показатели.
Изначально может ввести в заблуждение, что оси наложены на одну ось ординат (вертикальная). Для этого нужно одну ось привязать к левой оси ординат, а другую к правой.
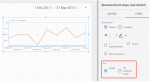
Добавим название графика с помощью текстового блока:
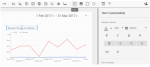
Далее добавим ряд ключевых показателей:
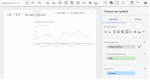
Выделим основные показатели прямоугольником и переместим его на задний план.
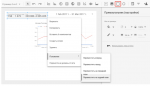
Добавим фильтр, чтобы была возможность отфильтровать график по источникам. Например, если мы снимем галочку с yandex, то график и показатели будут отбражаться только по google.
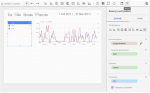
Кстати о фильтрах: в нашем случае нужны данные только по каналу «Контекстная реклама». Для этого нужно добавить фильтр на уровне отчета. Зайдем в меню Ресурс > Настроить фильтры и нажмем Добавить фильтр
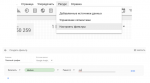
Фильтр работает по аналогии с фильтрами в самом Google Analytics:
- Включить/Исключить — трафик по каналу CPC мы включаем в отчет или исключаем из него.
- Выбираем Параметр/Показатель и задаем условие, например, параметр Medium (канал трафика) = CPC (тип платного трафика).
Теперь нажимаем на любой элемент, который хотим отфильтровать. В поле «Фильтр» нажимаем Добавить фильтр, где и выбираем наш новый фильтр «Платный трафик».
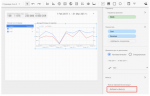
Добавим таблицу с конверсией по регионам, для этого нам потребуется сделать новый показатель, как мы делали ранее. Для этого нажмите Добавить показатель в правой панели и Создать новый.
Клики > Лиды = Лиды / Sessions
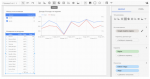
Ну и напоследок сделаем таблицу по эффективности менеджеров, так как наш Google Analytics бы интегрирован с AmoCRM, что позволяет выгружать в него продажи.
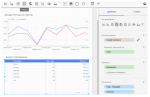
Чтобы не смущать пользователей отчета английский названиями Cost, Revenue и так далее, их можно заменить на русские. Находим источник данных в меню Ресурс > Добавленные источники данных и нажимаем Изменить.

Как дать доступ?
В правом верхнем углу нажимаем иконку Поделиться отчетом.
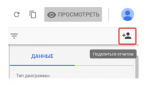
Даем доступ на просмотр и размещаем ссылку на наш отчет со смешанными данными.
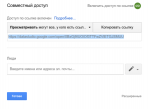
Как делать более сложные отчеты
У Google Analytics есть ограничения в сборе и агрегировании данных, поэтому мы используем следующую схему.
1. Выгружаем данные по API из Google Analytics, AdWords, Яндекс.Директа, Я.Метрики, CRM и любых других сервисов в приложение в облаке.
2. Внутри приложения на Python сводим данные в необходимые нам таблицы и пушим в Google BigQuery (используем его как базу данных).
3. Из BigQuery подгружаем в DataStudio. Также к BigQuery легко обращаться из Pandas, Excel и других популярных инструментов.
Отметим, что при всей своей гибкости это сложное решение.
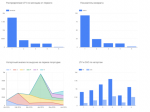
Заключение
В заключение сравним основные решения на рынке, которые решают схожую задачу.
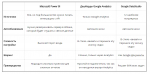
Павел Корякин
